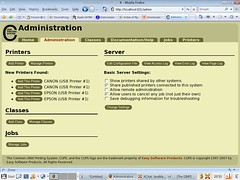Step By Step Instalasi LTSP 4.2u2-0 di Zencafe 1.0/Zenwalk4.4
Untuk menginstal LTSP di Zencafe atau Zenwalk, langkah pertama yang harus dilakukan adalah menginstal file ltsp-utils yang bisa didownload pada situs http://wiki.ltsp.org/twiki/bin/view/Ltsp/DownLoads
Berhubung distribusi Zencafe/Zenwalk merupakan distribusi turunan dari Slackware, maka downloadlah paket khusus untuk distribusi Slackware. Setelah mendownload kemudian install paket ltsp-utils tersebut dengan perintah installpkg.
root[LTSP]# wget -c http://www.tna.nl/ltsp/ltsp-utils-0.25.0-noarch-1TnA.tgz
root[LTSP]# ls
ltsp-utils-0.25.0-noarch-1TnA.tgz
root[LTSP]# installpkg ltsp-utils-0.25.0-noarch-1TnA.tgz
Installing package ltsp-utils-0.25.0-noarch-1TnA…
PACKAGE DESCRIPTION:
ltsp-utils: Linux Terminal Server Project utilities - ltsp-utils 0.25-0
ltsp-utils: This package includes the following utilities for LTSP server:
ltsp-utils:
ltsp-utils: ltspadmin For installing and managing the packages
ltsp-utils: on an LTSP server.
ltsp-utils: ltspcfg For configuring the services on an LTSP server.
ltsp-utils: ltspinfo For querying the workstation, to learn things,
ltsp-utils: such as which sound daemon is being used.
ltsp-utils:
ltsp-utils: Homepage: http://www.ltsp.org/
ltsp-utils: (Packaged by mdekker@tna.nl on 23-May-2006)
root[LTSP]#
Untuk mengecek apakah paket tersebut sudah terinstal atau belum, berikan perintah seperti dibawah ini:
root[LTSP]# ls /var/log/packages | grep ltsp-utils
ltsp-utils-0.25.0-noarch-1TnA
root[LTSP]#
Setelah paket ltsp-utils terinstal, ada beberapa paket lagi yang diperlukan oleh Zencafe/Zenwalk untuk bisa dijadikan sebagai LTSP server, dan ini tidak terdapat pada default instalasi maupun di repository dari Zenwalk sendiri. Tetapi untungnya, kita masih bisa memakai paket dari distribusi Slackware (karena Zencafe/Zenwalk adalah turunan dari distribusi Slackware).
NB:
- Untuk Zencafe 1.0 dan Zenwalk 4.4 silahkan download paket dari Slackware 11 
(Thx buat om anjar yang udah beritahu masalah ini ^^ )
Oh iya, paket-paket yang dibutuhkan yaitu:
1. DHCPD (Ini tidak terdapat di mirror zenwalk, ambil dari distro Slackware).
2. perl-libwww-perl (Ini juga tidak ada, ambil dari Slackware juga) 
Berhubung Zencafe / Zenwalk adalah turunan Slackware, ada beberapa paket lainnya yang tidak disediakan pada waktu default instalasinya. Beberapa paket tersebut adalah:
1. Paket DHCPD.
2. Paket libwww-perl. (Untuk menjalankan ltspadmin ? )
Setelah mengetahui paket-paket apa saja yang dibutuhkan, sekarang waktu untuk download dan menginstal paket-paket tersebut dengan cara sebagai berikut:
root[LTSP]# wget -c http://ftp.riken.jp/linux/slackware/slackware-current/slackware/n/dhcp-3.0.5-i486-1.tgz
root[LTSP]# installpkg dhcp-3.0.5-i486-1.tgz
Installing package dhcp-3.0.5-i486-1…
PACKAGE DESCRIPTION:
dhcp: dhcp (DHCP server and client utilities)
dhcp:
dhcp: This package provides the ISC’s DHCP utilities, including both a
dhcp: server and client. The DHCP protocol allows a host to contact a
dhcp: central server which maintains a list of IP addresses which may be
dhcp: assigned on one or more subnets. A DHCP client may request an
dhcp: address from this pool, and then use it temporarily for communication
dhcp: on the network. The DHCP protocol also provides a mechanism whereby
dhcp: a client can learn important details about the network to which it is
dhcp: attached, such as the location of a default router or name server.
dhcp:
Executing install script for dhcp-3.0.5-i486-1…
root[LTSP]# wget -c http://ftp.naist.jp/pub/Linux/linuxpackages/Slackware-11.0/jay/perl-libwww-perl/perl-libwww-perl-5.805-noarch-1.tgz
root[LTSP]# installpkg perl-libwww-perl-5.805-noarch-1.tgz
Installing package perl-libwww-perl-5.805-noarch-1…
PACKAGE DESCRIPTION:
perl-libwww-perl: perl-libwww-perl 5.805 (Perl module)
perl-libwww-perl:
perl-libwww-perl: Packaged by cpan2tgz
perl-libwww-perl: cpan2tgz by Jason Woodward
perl-libwww-perl: http://software.jaos.org/
perl-libwww-perl:
Executing install script for perl-libwww-perl-5.805-noarch-1…
root[LTSP]#
Nah klo semua paket dah terinstall, untuk mengeceknya silahkan ketik perintah sebagai berikut:
root[LTSP]# ls /var/log/packages | grep dhcp
dhcp-3.0.5-i486-1
dhcpcd-2.0.4-i486-2
root[LTSP]# ls /var/log/packages | grep libwww
perl-libwww-perl-5.805-noarch-1
root[LTSP]#
Nah setelah semua persiapan selesai, sekarang waktunya download file iso dan md5sum dari http://ltsp.mirrors.tds.net/pub/ltsp/isos/
dengan cara sebagai berikut:
root[LTSP]# wget -cb http://ltsp.mirrors.tds.net/pub/ltsp/isos/ltsp-4.2u2-0.iso
root[LTSP]# wget -c http://ltsp.mirrors.tds.net/pub/ltsp/isos/ltsp-4.2u2-0.md5sum
–07:45:02– http://ltsp.mirrors.tds.net/pub/ltsp/isos/ltsp-4.2u2-0.md5sum
=> `ltsp-4.2u2-0.md5sum’
Resolving ltsp.mirrors.tds.net… 216.165.129.141
Connecting to ltsp.mirrors.tds.net|216.165.129.141|:80… connected.
HTTP request sent, awaiting response… 200 OK
Length: 51 [text/plain]
100%[=============================================>] 51 –.–K/s
07:45:03 (2.95 MB/s) - `ltsp-4.2u2-0.md5sum’ saved [51/51]
root[LTSP]#
Nah klo sudah selesai download file ltsp isonya, cek dulu md5sumnya, buat jaga-jaga saja 
root[LTSP]# md5sum ltsp-4.2u2-0.iso
e09b1fd6cc20d4632699a2a53c0fca21 ltsp-4.2u2-0.iso
root[LTSP]# more ltsp-4.2u2-0.md5sum
e09b1fd6cc20d4632699a2a53c0fca21 ltsp-4.2u2-0.iso
Setelah selesai, sekarang mount file ltsp-4.2u2-0.iso. Tapi sebelumnya bikin dulu direktori mount point di /mnt dulu dengan cara sebagai berikut:
root[LTSP]# mdkir /mnt/cdrom
root[LTSP]# mount -t iso9660 -o loop ltsp-4.2u2-0.iso /mnt/cdrom/
Nah klo sudah, sekarang waktu untuk konfigurasi LTSP servernya. Ketikkan perintah seperti dibawah ini untuk masuk kedalam menu konfigurasi LTSP.
root[LTSP]# ltspadmin
/usr/sbin/ltspadmin: Must be run as root
If you used ’su’ to become the SuperUser, make sure
you include the hyphen ‘-’ as an argument to su.
that is:
su -
That will ensure that the proper environment is setup.
root[LTSP]# su -
root[~]# ltspadmin
Nah klo sudah nanti akan ada tampilan sebagai berikut:

Untuk pertama kali install, pada menu LTSP Administration Utility pilihlah menu Configure the installer options seperti gambar dibawah ini:

Setelah meng-konfigurasi installer optionnya. Sekarang pilihlah menu Install/Update LTSP Package, sehingga tampilannya seperti gambar dibawah ini:

NB: Tekan A untuk memilih semua paket-paketnya dan Q untuk mulai proses intalasi.
Nah setelah semua paket LTSP nya sudah terinstal, sekarang waktunya untuk mengkonfigurasi LTSP servernya. Ketikkan perintah ltspcfg diterminal atau console, setelah itu tekan tombol enter sehingga muncul tampilan seperti berikut:
ltspcfg v0.16 The Linux Terminal Server Project (http://www.LTSP.org)
S - Show the status of all services
C - Configure the services manually
Q - Quit
Make a selection: c
Kemudian tekan C terus enter untuk mulai mengkonfigurasi seluruh service-service yang diperlukan oleh LTSP, tampilan menu konfigurasi tersebut adalah sebagai berikut:
ltspcfg v0.16 The Linux Terminal Server Project (
http://www.LTSP.org)
1 - Runlevel
2 - Interface selection
3 - DHCP configuration
4 - TFTP configuration
5 - Portmapper configuration
6 - NFS configuration
7 - XDMCP configuration
8 - Create /etc/hosts entries
9 - Create /etc/hosts.allow entries
10 - Create /etc/exports entries
11 - Create lts.conf file
R - Return to previous menu
Q - Quit
Make a selection:
Setelah menemui tampilan seperti diatas, enable kan semua service-service tersebut.
Catatan untuk Run Level:
- Karena Zencafe/Zenwalk adalah turunan dari Slackware, maka run level untuk GUI adalah run level 4.
Setelah semua selesai dikonfigurasi, tekan tombol R kemudian enter untuk kembali ke menu utama LTSP Admin Utility. Tekan S untuk melihat konfigurasi-konfigurasi yang telah dilakukan pada langkah sebelumnya. Jika langkah yang dilakukan benar, maka tampilannya kurang lebih seperti dibawah ini:
Service Installed Enabled Running Notes
dhcpd Yes no no
tftpd Yes Yes Yes Has ‘-s’ flag
portmapper Yes no Yes
nfs Yes no Yes
xdmcp Yes no Yes xdm, gdm Using: gdm
File Configured Notes
/etc/hosts Yes
/etc/hosts.allow Yes
/etc/exports Yes
/opt/ltsp/i386/etc/lts.conf Yes
Configured runlevel: 4 (value of initdefault in /etc/inittab)
Current runlevel: 4 (output of the ‘runlevel’ command)
Installation dir…: /opt/ltsp
Press [enter] to return to the main menu…
Wah service DHCPD nya koq belum jalan ?
Gimana cara menjalankannya ?
Untuk menjalankan service DHCPD pada Zencafe/Zenwalk, tambahkan baris berikut pada file /etc/rc.d/rc.local hingga seperti dibawah ini:
root[~]# more /etc/rc.d/rc.local
#!/bin/sh
#
# /etc/rc.d/rc.local: Local system initialization script.
#
# Put any local setup commands in here:
# Jalankan service dhcpd di Zencafe
/usr/sbin/dhcpd
root[~]#
Setelah menambahkan baris tersebut di file /etc/rc.d/rc.local, jangan reboot dulu. Editlah file /etc/dhcpd.conf. Cari baris seperti ini:
if substring (option vendor-class-identifier, 0, 9) = "PXEClient" {
filename "/lts/2.6.16.1-ltsp-1/pxelinux.0";
}
else{
filename "/lts/vmlinuz-2.6.16.1-ltsp-1";
}
kemudian edit hingga menjadi seperti dibawah ini:
if substring (option vendor-class-identifier, 0, 9) = "PXEClient" {
filename "/lts/2.6.17.3-ltsp-1/pxelinux.0";
}
else{
filename "/lts/vmlinuz-2.6.16.1-ltsp-1";
}
NB:
- ganti filename “/lts/2.6.16.1-ltsp-1/pxelinux.0″; dengan filename “/lts/2.6.17.3-ltsp-1/pxelinux.0″;
|
|  |
Kalau sudah, silahkan simpan kemudian reboot untuk melihat hasilnya.
Untuk mengecek apakah service-service yang diperlukan sudah berjalan atau belum, ikuti langkah-langkah berikut:
1. Cek DHCPD
root[~]# netstat -an | grep ”:67”
udp 0 0 0.0.0.0:67 0.0.0.0:*
root[~]# ps aux | grep dhcpd
root 1509 0.0 0.9 1876 604 pts/0 R+ 23:48 0:00 grep dhcpd
root 3519 0.0 1.9 2516 1196 ? Ss 23:17 0:00 /usr/sbin/dhcpd
root[~]#
1. Cek TFTPD
root[~]# ls /tftpboot/
lts/
root[~]# touch /tftpboot/tes
root[~]# ls /tftpboot/
lts/ tes
root[~]# tftp localhost
tftp> verbose
Verbose mode on.
tftp> get tes
getting from localhost:tes to tes [netascii]
tftp> quit
root[~]#
1. Cek NFS, Portmap ama mount daemon.
root[~]# ps -e | grep portmap
2321 ? 00:00:00 rpc.portmap
root[~]# netstat -an | grep �:111 �
tcp 0 0 0.0.0.0:111 0.0.0.0:* LISTEN
udp 0 0 0.0.0.0:111 0.0.0.0:*
root[~]# ps -e | grep nfs
433 ? 00:00:00 nfsd
434 ? 00:00:00 nfsd
435 ? 00:00:00 nfsd
436 ? 00:00:00 nfsd
437 ? 00:00:00 nfsd
438 ? 00:00:00 nfsd
439 ? 00:00:00 nfsd
440 ? 00:00:00 nfsd
root[~]# ps -e | grep mountd
442 ? 00:00:00 rpc.mountd
root[~]# rpcinfo -p localhost
program vers proto port
100000 2 tcp 111 portmapper
100000 2 udp 111 portmapper
100024 1 udp 813 status
100024 1 tcp 816 status
100021 1 udp 1024 nlockmgr
100021 3 udp 1024 nlockmgr
100021 4 udp 1024 nlockmgr
100003 2 udp 2049 nfs
100003 3 udp 2049 nfs
100021 1 tcp 4772 nlockmgr
100021 3 tcp 4772 nlockmgr
100021 4 tcp 4772 nlockmgr
100003 2 tcp 2049 nfs
100003 3 tcp 2049 nfs
100005 1 udp 618 mountd
100005 1 tcp 621 mountd
100005 2 udp 618 mountd
100005 2 tcp 621 mountd
100005 3 udp 618 mountd
100005 3 tcp 621 mountd
root[~]#
Wah kayaknya semua service dah berjalan normal, dan dilihat di status servicenya dah ok nih.
The Linux Terminal Server Project (http://www.LTSP.org)
Interface IP Address Netmask Network Broadcast Used
eth0 192.168.1.7 255.255.255.0 192.168.1.0 192.168.1.255 < -----
Service Installed Enabled Running Notes
dhcpd Yes no Yes Version 3
tftpd Yes Yes Yes Has '-s' flag
portmapper Yes no Yes
nfs Yes no Yes
xdmcp Yes no Yes xdm, gdm Using: gdm
File Configured Notes
/etc/hosts Yes
/etc/hosts.allow Yes
/etc/exports Yes
/opt/ltsp/i386/etc/lts.conf Yes
Configured runlevel: 4 (value of initdefault in /etc/inittab)
Current runlevel: 4 (output of the 'runlevel' command)
Installation dir...: /opt/ltsp
Press [enter] to return to the main menu...
Semua udah running, sekarang coba booting dari client.
Weeeeekkkkzz…..
koq ga keluar guinya

Koq keluarnya cuman cursor silang doank di client ?
Gimana supaya clientya bisa masuk ke XWindow ??
Caranya sebagai berikut:
Zencafe/Zenwalk memakai gdm untuk login managernya. Mungkin ada sedikit kesalahan di “gdm/login managernya”

Sekarang login coba login di PC yang ingin dijadikan sebagai LTSP server dengan akses root. Kemdian buka terminal dan jalankan perintah gdmsetup seperti berikut:
root[~]# gdmsetup
Setelah menjalankan perintah diatas, akan tampil window seperti gambar dibawah ini:

View Large
Pada kolom isian Style, ganti isinya dengan Same As Local, klo sudah silahkan di close terus reboot servernya.
Coba akses dari client, gimana hasilnya


Oh iya untuk percobaan ini di pc client memakai PXE. Untuk teman-teman yang ingin cobain LTSP dengan Zencafe sebagai distronya, mungkin bisa saling sharing di #awali[at]DALnet.

Referensi:
http://ltsp.mirrors.tds.net/pub/ltsp/docs/ltsp-4.1-en.htmlhttp://www.ltsp.or.id/dokument6_ver3.htmhttp://ahmad-hidayat.blogspot.com/2007/07/langkah-langkah-ltsp-zencafe.html
![]()
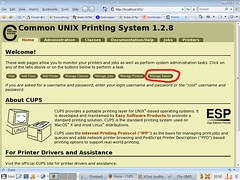

![]()